Universal device имеет такие функции:
- Отображение времени в формате «чч - мм – сс» (время автоматически синхронизируется с компьютером, к которому устройство подключено по USB-интерфейсу).
- 5 будильников с возможностью подключения внешнего, более громкого сигнализатора (например, рупора). Все настройки будильников можно сохранять во встроенной энергонезависимой памяти, которая имеет до 1000000 циклов записи/стирания.
- 2 термометра(-55С … +125С) с 8-каннальным термостатом (термостаты не автономные).
- Управление 8 нагрузками (лампы, люстры, насосы, электромоторы и другие электроприборы) с помощью пульта дистанционного управления (ПДУ) или компьютера.
Также, устройство подключается к компьютеру по USB-интерфейсу, при этом, кроме выше написанных функций, доступны такие:
- Настройка будильников (время, день недели, источник сигнала, продолжительность звонка).
- Отображение текущей температуры обеих термометров на мониторе. При этом. Можно просматривать график смены температуры с момента запуска программы.
- Управление нагрузками. Установка времени автоматического включения/отключения для каждого канала, управление функцией термостата.
- При этом, с помощью Пульта Дистанционного Управления можно управлять такими функциями:
- Управление функциями Windows.
- Управление мышью.
- Виртуальное нажатие клавиш.
- Управление плеером Winamp.
- Возможность включения отображения большого сообщения поверх всех окон, например, при переключении трека в Winamp. Таким образом, можно увидеть текущий трек на растоянии от монитора даже более чем 5 метров.
- Доступны возможности отображения программы в системном трее (возле часов) и автозагрузки программы (вместе с загрузкой Windows).
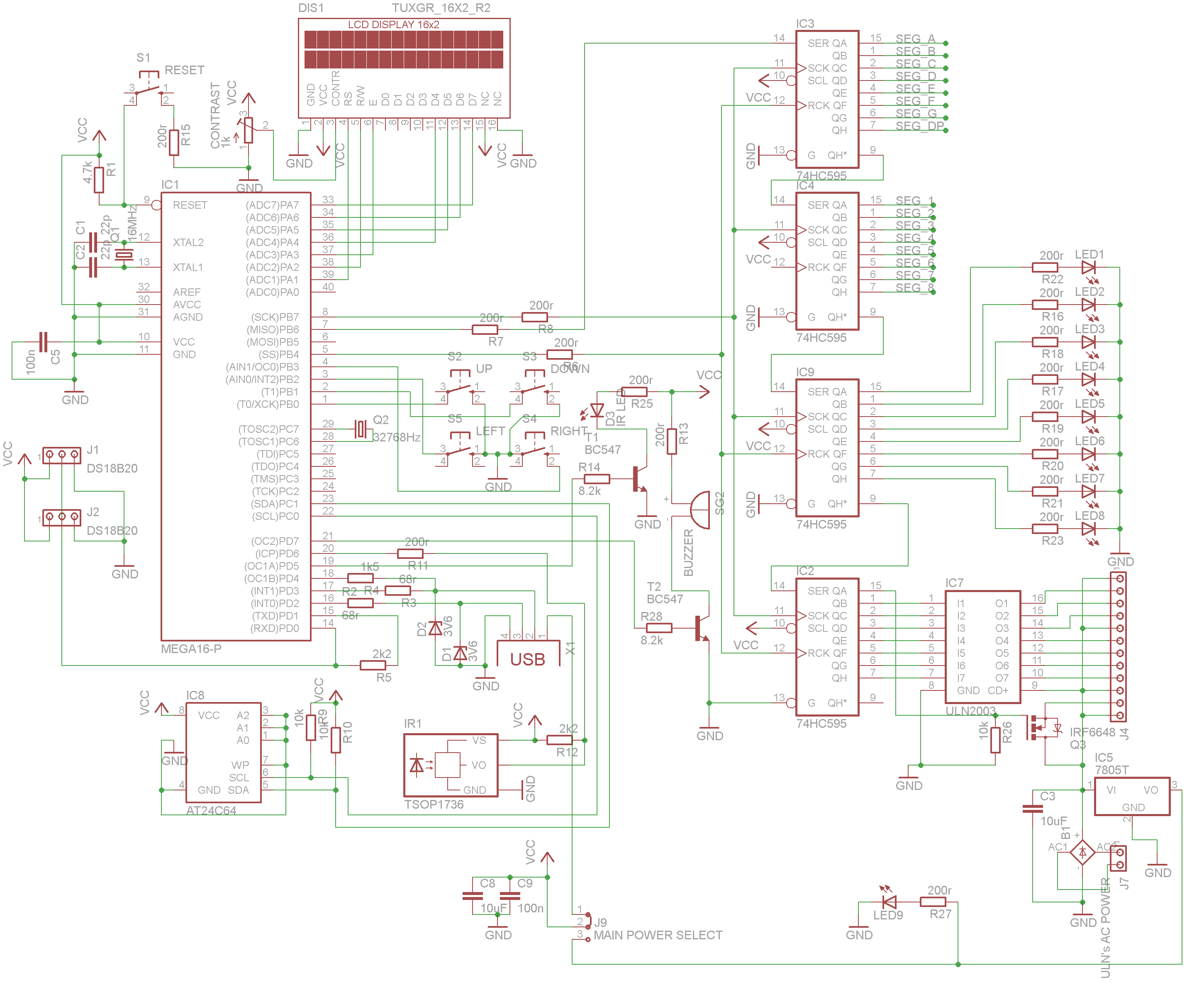
Рис. 2.1. Схема устройства. (Нажмите для увеличения) .
Основой устройства является микроконтроллер ATmega16, он работает на частоте 16 МГц. Его питание может быть от USB порта или внешнего блока питания (выбор питания джампером J9) .
На устройстве есть 2 дисплея: символьный 16х2, и сегментный (2 штуки по 4 сеймента). Сегментный предназначен для отображения времени и температуры. Символьный - для удобства управления некоторыми функциями устройства, но его ставить совсем не обязательно.
Микросхема IC6 - это ПЗУ AT24C64 предназначена для сохранения ннастройк будильника, ROM адресов термодатчиков и еще некоторых настроек.
TSOP1738 (лучше установить TSOP1736) - приемник ИК сигналов с пульта дистанционного управления.
USB - разъем для подключения устройства к компьютеру.
BUZZER - сигнализатор для будильника. Обязательно со встроеным генератором.
IR-Led - инфракрасный светодиод. В настройках будильника его можно выбрать в качестве сигнализатора. Для чего он нужен? Если, к примеру в комнате находяться несколько людей но утром нужно чтобы проснулись только Вы, тогда можно собрать простейший приемник ИК сигнала, который будет вибрировать при появлении инфракрасных лучей, и прицепить его на руку, тогда утром устройсво активизирует ИК-передатчик и Ваше устройство завибрирует, разбудив Вас.
4 сдвиговых регистра 74HC595. Предназначены для управления светодиодами, сегментным дисплеем и нагрузками.
8 свеодиодов (LED1 - LED8) - их предназначение смотрите в инструкции к программе.
ULN2003 - это сборка Дарлингтона. Микросхема предназначена для управления нагрузками, таким образом, к каждому выходу(кроме восьмого) можно подключить нагрузку до 500мА.
IRFZ44N(на схеме я случайно поставил другой) - полевой транзистор, управляет восьмой нагрузкой.
IC5 - линейный стабилизатор 5В. Я ОЧЕНЬ рекомендую заменить его на импульсный стабилизатор (например, R-78xx), тогда КПД устройства сильно повыситься.
Печатная плата в формате Sprint Layout 5.
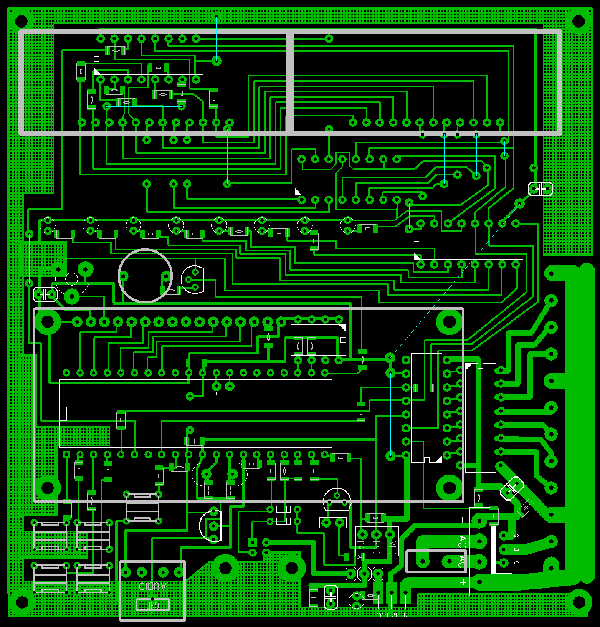
Рис. 2.2. Печатная плата.
В качестве сегментных дисплеев я взял KW4-563ASA так как он очень яркий и стоит около 1$. А в качестве разъема для подключения вешнего термодатчика - аудио разъем.
Вот что получилось:

Рис. 2.3. Фото устройства.
- Большой сегментный индикатор. На нем попеременно отображается время и температура(слева внешний термометр, справа - внутренний).
- Индикаторы. Два крайние (№1 и №8) горят постоянно для того, чтобы в темноте было проще понять где какой индикатор. №2 – включен прием команд с ПДУ. №3 – команда с ПДУ предназначена для компьютера. №4 зарезервирован. №5 – чтение с ПЗУ. №6 – запись с ПЗУ. №7 горит при ответе устройства на запрос с ПК.
- Регулятор контрастности символьного ЖКИ.
- Сигнализатор для будильника.
- Жидко - кристаллический индикатор (ЖКИ).
- Кнопки управления устройством.
- Разъем для подключения внешнего термодатчика DS18B20.
- Кнопка RESET. Используется для перепрошивки и просто, для рестарта устройства.
- Встроенный термодатчик DS18B20.
- Разъем USB для подключения к компьютеру.
- Инфра - красный светодиод. В настройках будильника его можно выбрать в качестве сигнализатора.
- Приемник сигнала с ПДУ.
- Индикатор работоспособности вешнего блока питания.
- Перемычка для выбора источника питания. Когда замкнуты средний и левый контакты, питание от USB порта, средний и правый – от внешнего БП. БП может быть переменного или постоянного напряжения 8-20 В.
- Подключение внешнего блока питания.
- Подключение нагрузок. Как видно на рисунку, справа расположены контакты для подключения 8 нагрузок. Четыре контакта VCC – общие и соединены вместе. Остальные контакты (О1 – О8) – это ключи которые включают/отключают нагрузки. Если, к примеру, Вы хотите подключить рупор, то «+» нужно подключить к VCC а «-» к одному с выходов (О1-О8).
Очень долго я ходил по магазинам и базару чтобы найти самый подходящий пульт, в разных магазинах выби разные пульты, но один пульт был во всех магазинах в которых я побывал. Вам не сложно будет приобрести это пульт так как он очень распространент и его стоимость не более 3$. Вот его фото:
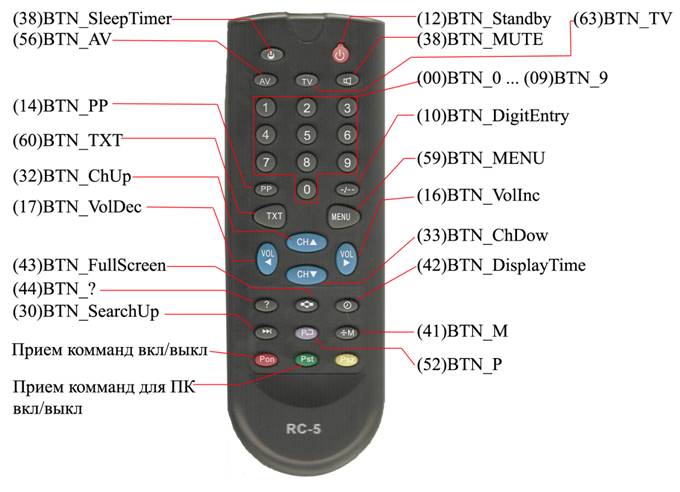
Рис. 3.1. пульт дистанционного управления.
ПДУ имеет 35 кнопок. Красной (Pon) включается/отключается режим приема команд. Если на устройстве НЕ будет гореть второй светодиод, то устройство будет реагировать только на кнопку Pon (красная снизу). Если горит второй светодиод, а третий – нет, то команды будут обрабатываться устройством. Зеленой кнопкой включается/отключается режим приема команд для компьютера (при включении загорается третий светодиод).
В этом подразделе будет рассказано, как управлять устройством (нужно чтобы горел второй светодиод и НЕ горел третий).
Функции кнопок ПДУ.
В режиме управления устройством для управления используются 5 кнопок:
- BTN_MUTE – отключение сигнала будильника.
- BTN_0 … BTN9 – включить/отключить соответствующую нагрузку.
- BTN_TXT – Подтвердить выбор подпункта меню.
- BTN_ChUp – Следующий пункт меню.
- BTN_ChDown – Предыдущий пункт меню.
- BTN_VolInc – Следующий подпункт меню.
- BTN_VolDec – Предыдущий подпункт меню.
- Pon – Отключить прием команд с ПДУ.
- Pst – включить/отключить прием команд для компьютера.
Меню.
Меню устройства еще слаборазвитое, но будет развиваться в следующих версиях прошивки. Сейчас оно емеет всего 2 пункта и несколько подпунктов.

Рис. 4.1. Меню устройства.
В первом пункте меню (Alarms) можно просматривать расписание звонков будильника (их всего 5). Если в подпунктах "Alarm 1” – "Alarm 5” нажать BTN_TXT то будильник включиться или отключиться. В подпунктах "Load timing” и "Save timing” можно сохранить или загрузить настройки будильников с ПЗУ.
Во втором пункте меню можно отформатировать микросхему ПЗУ. ВНИМАНИЕ: после форматирования обязательно отключите внешний термодатчик и нажмите кнопку RESET, после этого устройство определит адрес внутреннего термодатчика и на дисплее появиться надпись «Reset Device», нажмите кнопку RESET, подключите внешний термодатчик и еще раз нажмите кнопку RESET.
Также на устройстве в левом нижнем углу есть 4 кнопки перехода по пунктам меню.
Подключение
«Universal Device» имеет возможность подключения к компьютеру. Специально для работы с устройством создана программа "UD Control”, в этом мануале будет описана работа с версией программы 1.0.2.2. Программа работает на операционных системах Windows Home Edition и выше (включая Windows 7 и Windows Vista).
Для установки программы запустите файл UDC_Setup.exe и укажите папку (по умолчанию C:\Program Files\Universal Device\UD Control ). После этого подключите устройство к ПК, Windows найдет новое оборудование и запросит драйвера, укажите папку с драйвером (c:\Program Files\Universal Device\UD Control\windows-driver\ ). После успешной установки драйвера запустите программу "UD Control” с рабочего стола. Если в нижнем левом углу программы будет написано «Устройство не подключено», то проверьте надежность соединения USB кабеля и правильность установки драйверов, так же желательно перезагрузить ПК.
UD Control
Программа UD Control создана автором даного проекта(тоесть мной). Для удобства, она имеет несколько вкладок чтобы быстро ориентироваться. Настройки программы сохраняются в системном реестре.
При первом запуске программа может показать предупреждение об ошибке, просто нажмите ОК и перезапустите программу.
В этой статье будет описана работа с версией программы 1.0.2.2.
Настройки.
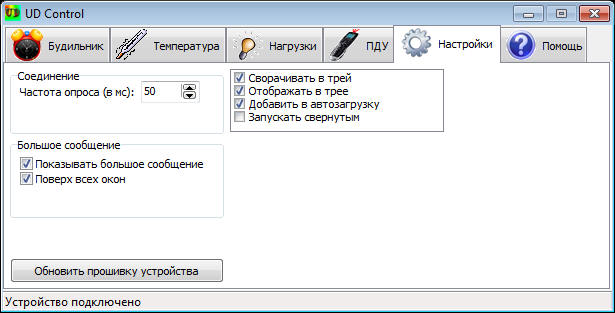
Рис. 5.1. Вкладка «Настройки»
Частота опроса. Задержка, с которой программа опрашивает устройство. Рекомендуемое значение 50 мс.
Показывать большое сообщение. При переключении треков в Winamp или выборе управляемой программы, на мониторе появляется большое сообщение с двумя строками.
Обновить прошивку устройства. Прошивка устройства, если при запуске программы появиться сообщение о несовместимости текущей версии программы с текущей версией прошивки то нажмите эту кнопку и следуйте дальнейшим указаниям программы. Таким образом прошивка устройства обновиться до последней прошивки, поддерживаемой текущей версией программы.
Функции, которые расположены в третей рамке, думаю, всем понятны.
Будильник

Рис. 5.2. Вкладка «Будильник»
Тайминг. Длительность сигнала звонка.
Повторительность. Длина сигнала и паузы.
Источник. Можно выбрать в качестве сигнализатора встроенный Буззер, ИК-светодиод или любой с восьми выходов, к которым подключен сигнализатор.
Задайте параметры будильников, после чего нажмите «Записать» и расписание звонков будет передано устройству, если установить галочку возле «Запись в ПЗУ», то расписание будет сохранено в ПЗУ (энергонезависимая память) устройства.
Температура
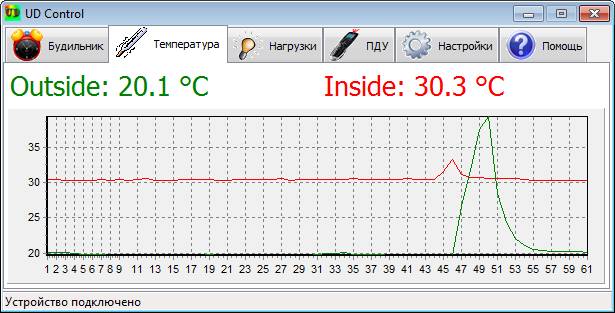
Рис. 5.3. Вкладка «Температура»
На данной вкладке можно увидеть температуру обеих термодатчиков, слева – внешний, справа – внутренний. Ниже, расположен график температуры. Каждую минуту график обновляется, и число снизу увеличивается на 1.
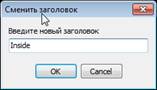
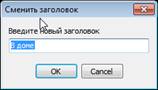 Если подвести курсор к температурной метке, то появиться окошко в котором написано время и дата запуска программы, минимальная и максимальная температура на выбранном термодатчике и время + дата, когда она была зафиксирована.
Если подвести курсор к температурной метке, то появиться окошко в котором написано время и дата запуска программы, минимальная и максимальная температура на выбранном термодатчике и время + дата, когда она была зафиксирована.
Названия датчиков (те, что сейчас Inside и Outside) можно изменять. Для этого нажмите на температурной метке, выскочит окошко и формой ввода, введите в него новое название и нажмите ОК.

Управление нагрузками
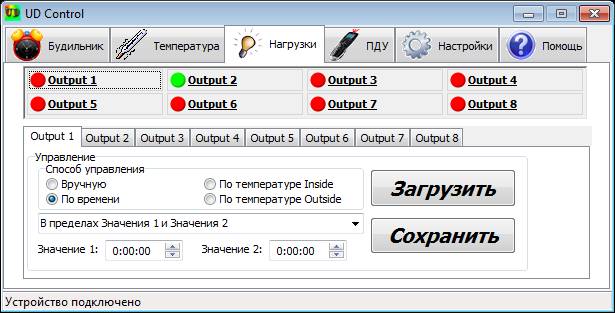
Рис. 5.3. Вкладка «Нагрузки»
Нагрузками можно управлять не только с помощью ПДУ, но и с помощью компьютера (при подключении к компьютеру нагрузками так же можно управлять с ПДУ).
Сверху размещены кнопки для управления нагрузками, если возле кнопки зеленый маркер – выход активен, красная – не активен. Чтобы включить/отключить нагрузку нужно просто нажать на соответствующую кнопку. Кнопку для каждой нагрузки можно переименовать, для этого, нажмите на соответствующую кнопку, перед этим зажав левый "Shift”, появится такое же окошко как и при переименовании температурной метки.
Автоматическое управление нагрузками
Программа для ПК способна самостоятельно управлять нагрузками, то есть в автоматическом режиме.
Для каждой нагрузки можно задать свой способ управления, программа имеет 4 алгоритма:
- Вручную – обычное управление с ПДУ или кнопками программы.
- По времени – управление нагрузками исходя из значений времени заданных пользователем.
- По температуре Inside – управление нагрузками исходя из значений температуры внутреннего термодатчика заданных пользователем.
- По температуре Outside – управление нагрузками исходя из значений температуры внутреннего термодатчика заданных пользователем.
Также нужно задать условие управление, в программе иметься шесть условий:
- В пределах Значения 1 и Значения 2 – Нагрузка включается, когда текущая температура или время находятся в пределах Значения 1 и Значения 2. При временном способе можно использовать, например, когда нужно включить электроприбор в определенное время и потом его выключить. Например, Значение 1 = 7:30:00, Значение 2 = 7:35:00, в качестве нагрузки – электрочайник, в таком случает он сам, когда Вы еще спите включиться, нагреет воду и выключиться.
- За пределами Значения 1 и Значения 2 – Аналогично первому случаю только нагрузка включается в не переделах Значения 1 и Значения 2.
- Выше чем Значение 1.
- Ниже чем Значение 1.
- Включать выше Значения 1, выключать ниже Значения 2.
- Включать ниже Значения 1, выключать выше Значения 2 – Если у вас есть электрообогреватель в котором нет функции термостата, Вы можете добавить ему эту функцию с помощью Universal Device. Подключите в качестве одной с нагрузок этот обогреватель. Выберите способ управления «По температуре Inside», Значение 1 = 25, Значение 2 = 30. И нажмите «Сохранить». Теперь, когда температура в комнате упадет ниже 25С то обогреватель включиться и нагреет температуру в комнате до 30С, после чего, обогреватель сам отключиться. И все это, делается автоматически, без Вашего участия, Вам нужно всего лишь задать нужный алгоритм, а Universal Device сам об это позаботиться!
Внимание! Для того, чтобы управлять более мощной нагрузкой чем 500мА, нужно собрать ключ на симитсторе, тиристоре или электромагнитном реле. Вот схема с реле:
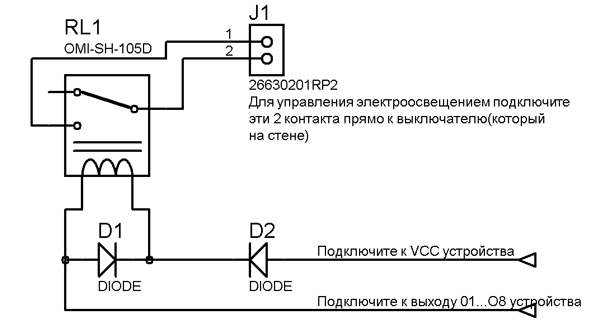
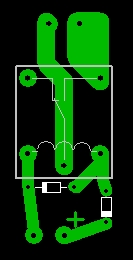

Рис. 5.4. Плата с двумя реле
Пульт дистанционного управления (ПДУ)
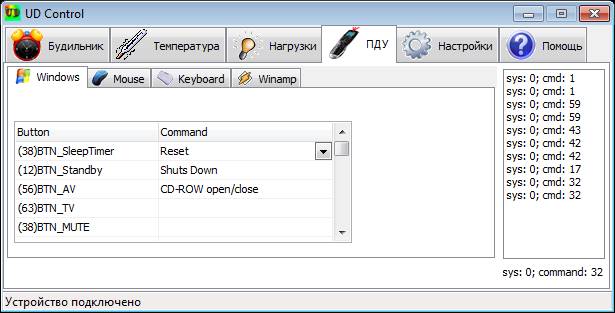
Рис. 5.5. Вкладка «ПДУ»
С помощью ПДУ можно управлять многими функциями компьютера. Справа расположен листинг с принятыми командами, чуть ниже – последняя принятая команда, даже если она не предназначена для компьютера!
С ПДУ можно управлять такими функциями:
- Команды MS Windows – Включить, выключить, открыть CD-ROM и т.д.
- Манипулятор Мышь – двигать курсор, нажимать кнопки. Можно выбирать скорость передвижения и ускорение. Для удобства, есть возможность симуляции двойного нажатия кнопки мыши.
- Клавиатура – Нажатие клавиш клавиатуры с помощью джойстика.
- Winamp – Управление популярнейшим плеером.
И еще одна, очень хорошая функция UD Control – отображение большого сообщения.
Для каждого пункта есть табличка в которой нужно задать значения кнопок.
Для того, чтобы выбрать, чем будем управлять с пульта, нужно нажать на ПДУ кнопку BTN_MENU. После чего, на экране появиться большое сообщение:

После этого, вам нужно нажать цифровую кнопку на пульте для выбора приложения:
- Windows.
- Mouse.
- Keyboard.
- Winamp.
После чего, появиться такое же сообщение, только в нижней строке будет «Выбрано Winamp».
Теперь, когда нажать кнопку открытия Winamp, соответственно, откроется Winamp. Если нажать на пульте кнопку, которая по таблице в программе посылает команду Play, то появиться большое сообщение и, если оно не помещается в выделенную для него область, то прокручивается (как бегущая строка):
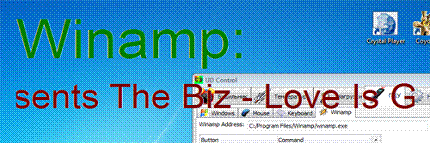
Сообщение прокручивается
Скачать схему в формате *.sch (формат EAGLE).
Скачать плату в формате *.lay (формат Sprint Layout 5, чтобы увидеть номинал компонента, наведите курсор на компонент, который Вас интересует).
Печатная плата для реле 943-1C-xD в *.lay
Скачать файл с установочным архивом UD Control 1.0.2.2.
Скачать архив со справкой по работе с устройством в *.chm.
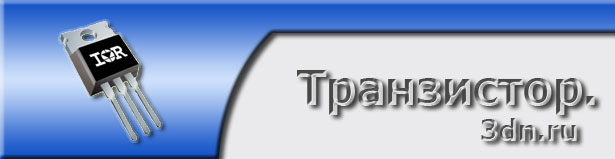
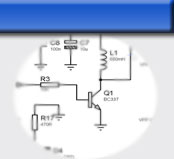
 09.07.2025 Среда
09.07.2025 Среда Главная
Главная
 Каталог схем
Каталог схем
 Регистрация
Регистрация
 Вход
Вход
 Привет, Гость
Привет, Гость